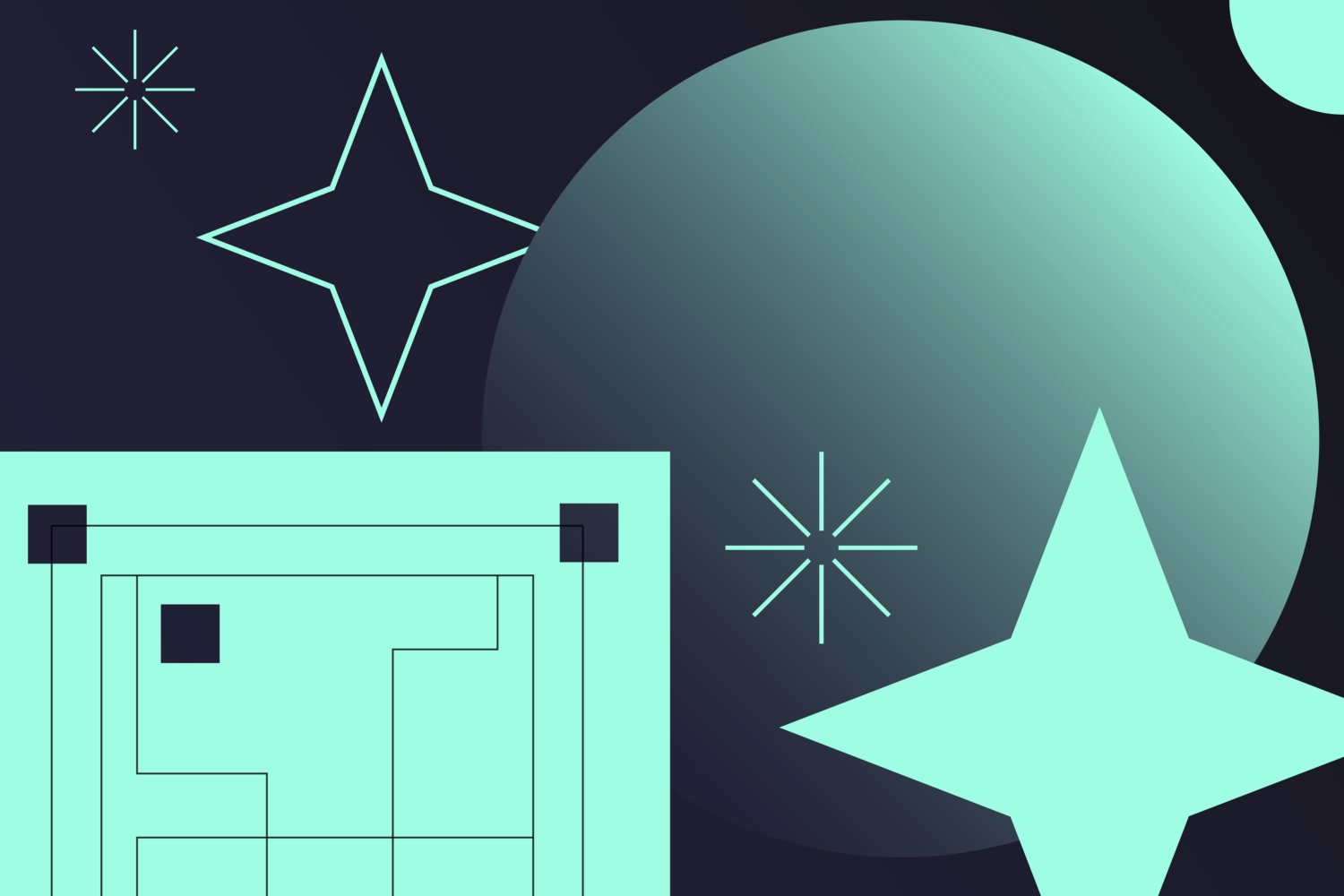Clearing the Instagram cache can be a helpful solution if you’re experiencing issues with the app or want to free up space on your device.
Semrush reports that Instagram is among the top 10 most-visited websites in the world based on its total website traffic, receiving a staggering 4.25 billion monthly visits.
The amount of time spent on the platform has significantly increased, with the average user spending 30 minutes per day in 2021, compared to 15 minutes in 2019, doubling usage in just three years. Additionally, it was found that in 2022, 1.386 billion Instagram users accessed the app at least once daily.
If you spend more than an hour on Instagram daily, the app can slow down and become less responsive. One of the reasons for this is the cache, a collection of temporary files that the app stores on your device. In this article, we will show you how to clear the Instagram cache step by step.
What is cache?
Caches are temporary data that apps store on your device to help speed up content loading and reduce the need for data to be downloaded multiple times. This data is stored in memory or on the device’s hard drive and is used to speed up loading frequently accessed websites, apps, and files. Over time, the cache can accumulate and take up a significant amount of storage space on your device, potentially slowing down its performance.
When you visit a website or use an app, the device will save certain information in the cache, such as images, text, and layout. The next time you visit the same website or use the same app, the device can quickly retrieve that information from the cache rather than downloading it again from the internet. This can significantly speed up the loading time of the website or app.
There are different cache types, like browser, app, and system cache, each with another function and can be cleared separately.
Is Instagram cache important?
A cache is generally essential as it speeds up the loading time of websites and apps and can improve the overall performance of a device.
The Instagram app also uses a cache to store information such as images, text, and layout so that it loads faster when you revisit the app. However, when the cache becomes too large or outdated, it can slow down the app and cause other issues.
It’s a good idea to clear the cache on the Instagram app once in a while. Clearing the cache can free up storage space, fix problems with the app, and improve its performance. It’s also a good practice to clear the cache when experiencing issues with the app, such as slow loading times, app crashing, or error messages.
Where do you find Instagram cache?
An Instagram cache is typically stored within the app and can vary based on your operating system.
On an iOS device, you can find and clear the Instagram cache by going to Settings > General > iPhone Storage > Instagram. Here, you will see how much space the app uses and have the option to “Offload App” or “Delete App” to free up space, which will also delete the cache.
You can typically find and clear your Instagram cache on an Android device by going to Settings > Apps & notifications > Instagram > Storage > Clear cache.
Note: Clearing the Instagram cache may free up space on your device, but it may also cause the app to reload data more frequently, potentially slowing down your device and increasing data usage.
Situations where you may need to clear the cache on Instagram
Clearing the cache on Instagram may be necessary to fix issues or free up storage space on your device. Here are a few situations where you may need to clear the cache on Instagram:
- App performance issues: If Instagram is running slow or crashing frequently, clearing the cache can help to resolve the issue. The cache stores temporary data that the app uses to run smoothly, but if it becomes corrupted or outdated, it can cause it to perform poorly.
- Storage space issues: Instagram stores data on your device, such as photos, videos, and profile information. Clearing the cache can free up some space if you run low on storage. Note that clearing the cache will not delete your data or photos.
- Login issues: If you are having trouble logging in to Instagram, clearing the cache can sometimes resolve the issue. This is because the cache stores login credentials and other temporary data that can sometimes interfere with the login process.
- Posting issues: If you are having trouble posting photos or videos on Instagram, clearing the cache can sometimes help. This is because the cache stores data that the app uses to post content and clearing it can sometimes fix issues with the posting process.
Clearing the cache on Instagram will not delete your account or any data. It will only delete temporary data that the app uses to run more smoothly. If you are trying to decide whether or not to clear the cache, you can also try restarting the app or your device first, as this may help resolve specific issues.
How to clear Instagram cache on Android
To clear Instagram’s cache on an Android device, you can follow these steps:
- Open the Settings app on your device.
- Scroll down and tap on “Apps” or “Application Manager”.
- Find and tap on the Instagram app.
- Tap on “Storage” or “Clear Data”.
- Confirm that you want to clear the cache by tapping on “Clear Cache”.
Note: The exact steps may vary depending on the version of your android and device settings.
Clearing the cache will remove temporary files and data that Instagram has stored on your device, which may help free up space and resolve any issues you may be experiencing with the app. However, it’s important to note that clearing the data will also log you out of the app, and you will need to log back in when you next open the app.
How to clear Instagram cache on iOS
To clear Instagram’s cache on an iOS device, you can follow these steps:
- Open the Settings app on your iOS device.
- Scroll down and tap on “General.
- Tap on “iPhone Storage”.
- Scroll down to find the Instagram app in the list of installed apps and tap on it.
- You will see how much space the app uses and an option to “Offload App” or “Delete App.” If you want to clear the app’s cache without deleting it, tap “Offload App” and “Reinstall App” to re-download it.
- If you want to delete the app and all its data, tap “Delete App” (but think twice).
By following these steps, you will clear the search history, which will help clear the cache on Instagram and keep your Instagram running smoothly. Clearing the search history will remove all your previous searches on Instagram. This will free up space on your device and improve the app’s performance.
Another way to clear the Instagram cache is by uninstalling and reinstalling the app. However, it will also remove all your data from the app, so be careful before doing this step.
Alternatively, you can log out of your Instagram account, force-stop the app, and restart your phone. This will also clear the cache of the Instagram app. You should be able to access your Instagram after clearing the cache, but you must sign in to the account again.
Is deleting cache OK?
The answer is – yes; deleting cache is generally okay and helps improve an app’s or device’s performance.
Clearing or deleting the cache can free up space on your device and may even help fix some issues you may be experiencing with an app. However, it’s important to note that clearing the cache will also remove any login credentials or other temporary data associated with the app, so you may need to log back in or reconfigure some settings after clearing the cache.
Clearing the cache is generally a safe and effective way to free up space and improve performance on your device. Still, it’s always a good idea to ensure you understand what data will be deleted and how it may affect your app use before proceeding.
Why am I not getting notifications even though they are turned on?
If you are not receiving notifications about comments or messages in your Instagram inbox, there are a few things you can try to troubleshoot the issue:
- Check your notification settings: Open your Instagram profile, tap the three horizontal lines in the top right corner, and then select “Settings.” From there, select “Notifications” and ensure you have notifications for comments and messages enabled.
- Check your device settings: Make sure to enable notifications for the Instagram app in your device settings. For example, on an iPhone, go to “Settings,” then “Notifications,” and find Instagram in the list of apps.
- Update the app: Make sure you use the latest Instagram app version. You can check for updates in the app store on your device.
- Log out and log back in: Sometimes, logging out of your Instagram account and logging back in can help resolve notification issues.
- Uninstall and reinstall the app: If none of the above solutions work, uninstall the Instagram app from your device and then reinstall it.
If none of these solutions work, contact Instagram support for further assistance.
Also check: How to See Liked Posts on Instagram in 5 Easy Steps.
Clear it
Clearing the cache will not delete any of your personal information or photos. It will only remove temporary files that are stored on your device. You can also clear your cache regularly to keep the app running smoothly.
If you’re experiencing any issues with the app, clearing the cache can be a quick and easy solution to try before contacting customer support.